After creating the named formulas, there are a few different ways to use them in a chart. For the examples in this page, we will use worksheet-level names as shown on the named formula page.
|
Click on an empty cell that also has empty cells adjacent to it. Select the Chart Wizard button |
|
|
Select an appropriate chart type. For this example, use the Line Chart. Click 'Next' and move to the Step 2. Click on the Series tab. Click the 'Add' button and fill in the names for the two series. |
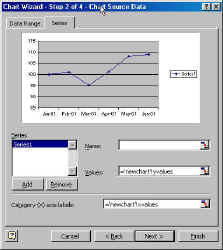 |
|
Note that in certain instances, Excel will replace the name provided with the current value of the named formula. If this happens, use the updating an existing chart method to correct the problem. |
|
There are two ways to update a series in a chart so that it
now refers to a named formula.
The most direct method is to update
the series formula.
An alternative is to use the Chart... menu to update the Source Data... settings.
Updating the series formula directlySelect the series in the chart. Click in the formula bar and type in the names of the formulas as shown on the right. |
 |