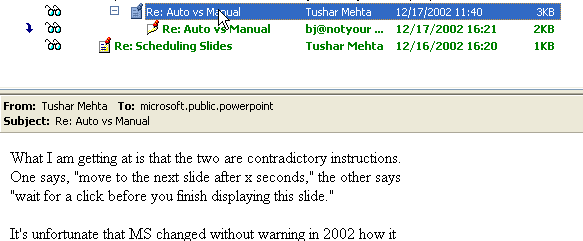The process of connecting to a news server, subscribing to a newsgroup, posting a question, and reading the responses is documented below. Also below are tips on how to effectively use the Outlook Express program to quickly find answers to your questions. The screen shots apply to version 6 of the program. Depending on the version of the program you are using (or if you are using a different program), the display and the dialog boxes may look different. However, the concepts and necessary steps will remain the same.
In all fairness, I should point out that I, myself, don't use the program, preferring the power of Forte Agent. Of course, the benefit with Outlook Express (OE) is that it is bundled with Internet Explorer and Windows Live Mail is a free download.
*Microsoft has renamed Outlook Express as Windows Live Mail (and possibly enhanced it in the process).
What's a news server and what's a newsgroup?
What should I expect in a newsgroup?
How do I connect to a news server?
Basic configuration suggestions for Outlook Express
How to make effective and efficient use of Outlook Express
How do I read the responses to my question

Do you know what a bulletin board is? Well, a newsgroup is an electronic version of it.
Have you been in a room which had multiple bulletin boards? This is often seen at a university or a dorm, or a student lounge. Well, a news server is an electronic version of a room reserved for bulletin boards!
Learn more -- if you are interested in additional material -- about news servers and newsgroups.
OK, so is using a newsgroup as easy as using a bulletin board? The answer is that it is just as easy as using email.
| Sending and receiving an email reply | Sending and receiving a bulletin board response |
 Compose an e-mail using your favorite
program, be it Outlook, Eudora, Netscape Communicator,
or Outlook Express Compose an e-mail using your favorite
program, be it Outlook, Eudora, Netscape Communicator,
or Outlook Express |
 Compose a bulletin board message using your
favorite program, be it Agent,
Free Agent, Gravity, Netscape Communicator,
or Outlook Express Compose a bulletin board message using your
favorite program, be it Agent,
Free Agent, Gravity, Netscape Communicator,
or Outlook Express |
|
|
|
|
|
|
 You get the
reply and read what it says. You get the
reply and read what it says. |
 You
visit the bulletin board again and see if
someone has posted a response to your message. You
visit the bulletin board again and see if
someone has posted a response to your message. |
There are tens of thousands of virtual bulletin boards, also known as newsgroups, on almost every subject you can imagine -- and then there are many more on subjects that will probably boggle the imagination.
It's Saturday afternoon in Sweden and Kent is stuck with an Excel related problem. He checks the help in Excel but doesn't find an answer. It's the weekend and he is at home so he can't ask one of his work colleagues. He could check with the local help line. But that could cost money and, in any case, it doesn't operate on weekends. Where does he find the answer? With a quick post on one of the bulletin boards (also known as newsgroups in the language of the Internet) in cyberspace.

At 7:40 a.m. Eastern Standard Time, he asks a question on the Excel newsgroup dedicated to programming issues.
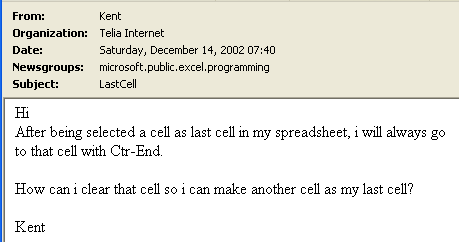
![]()
Off it goes into cyberspace and others around the world can now see it.
![]()
![]()
In under 30 minutes he has three answers to his question, with the first one only 17 after his post!

That is what one calls global service available 24 hours a day every day of the year!
 At his
convenience, Kent can now come back and check all those
responses. If they recommend different approaches
to his problem, he can decide which one makes the most
sense for his specific need.
At his
convenience, Kent can now come back and check all those
responses. If they recommend different approaches
to his problem, he can decide which one makes the most
sense for his specific need.
Are you restricted to solving problems you are stuck on? Absolutely not! You might want to know the limits of a program you really like and want to learn to use it more effectively. Or you might want to learn how others are using a particular program. Read another example of someone who wanted help with PowerPoint and the Web.
Is it really all there is to it? Almost, but not quite.
Quality of the information you receive. Given the anonymity of cyberspace, you don't know if the response you get is from a quack, someone with the same knowledge of the program as you, an expert, or even someone employed by the program developer. But, as long as you exercise your judgment, you will easily separate the wheat from the chaff. And, often, you will find that when someone posts a poor or a bad response, others will post corrections!
Posting guidelines. Just as any public space you visit has a set of written and unwritten behavioral guidelines, so does the cyber bulletin room. In fact, each section and each board (newsgroup, in the language of the Internet), has its own guidelines. It is worthwhile picking up on those rules. But, don't be intimidated by your lack of knowledge. The first time you post, identify yourself as a first-time poster. Ask to be directed to the correct newsgroup if your question is not appropriate for the one you chose. And, ignore the bozos who post a rude response.
Are you restricted to questions about computers? Not in the least. Remember how the second part of the introduction described a large room sectioned into sets of bulletin boards, each dealing with a particular subject category? You might want to go beyond computer issues and explore your culinary interests, or exchange opinions on politics. As you learn more, you will discover sections with boards for frivolous posts, technical posts, posts on movies, TV shows, entertainers, medical and health issues, lifestyle discussions, support groups, and the list goes on and on.
A word of caution. Do keep in mind that the cyber-world is enormous and there are newsgroups not only for issues that you consider proper, but for just about everything. You will find newsgroups on all sorts of 'adult' issues as well as political, social, cultural, and lifestyle subjects that you might disagree with or find disturbing. Just as living in any thriving society, you should exercise your judgment as to what areas of the virtual room are appropriate for you -- and your family.
To connect to a news server (that's the virtual room described in the Introduction), one needs just two steps. The description below uses Outlook Express. If you use another program, the dialogs and menu items will be different. But, the information you need to provide should be organized in a fashion similar to what's described below.
An important note. When Outlook Express runs for the first time, it may display a dialog box indicating that it is not the default mail program and asking if it should become the default mail program for your computer. If you are already using another program, such as Outlook (part of the Office suite) or Eudora, it is important that you click NO.
First, one must decide how to identify oneself on the news server. Second, one must identify which news server to connect to. In Outlook Express, a wizard guides us through the process.
To get started, in Outlook Express, select the menu item Tools | Accounts... | Click Add► and select News...
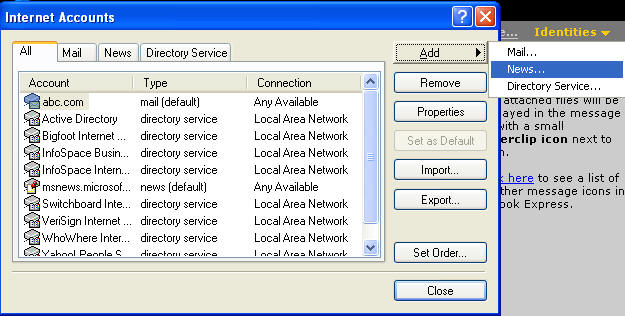
The wizard that the program starts will ask for personal identification (first 2 dialog screens) and then ask for the name of the news server (screen 3).
In the first screen, enter your name. Click Next >. In the second screen, enter your email address.
Remember that one doesn't have to enter a real name or email address. Depending on how averse one is to spam, this could be a real or a false name and address. My preference is to use a real name with an address that I can 'throw away.' The Bigfoot address I use is one that I can stop using if the spam reaches an unacceptable level. One could similarly use a Hotmail or a Yahoo! address.
I had expected to throw away the ng_poster@bigfoot.com address a few months after it was originally created. However, I get more spam through my web site addresses than through this one. Consequently, I have continued with ng_poster for over three years now!
Click Next > to get to the third screen.
Now, we need to tell the program which news server we wish to connect to (which virtual room we wish to enter). Type in the name of the news server. For Microsoft sponsored newsgroups, use msnews.microsoft.com. Leave the 'My news server requires me to log on' box unchecked.
An Internet Service Provider (ISP) also has its own newsgroup server. Other companies, such as Corel, have their own server. For example, to connect to Corel's server, use cnews.corel.com
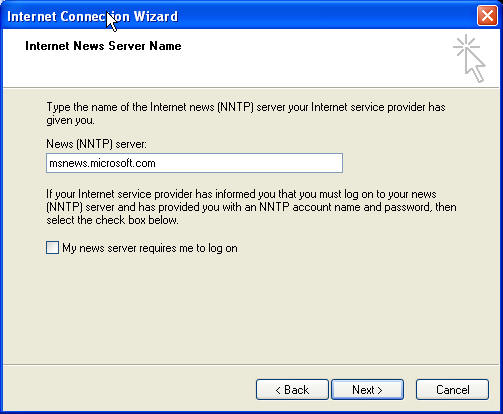
Click Next > to get to the last screen of the wizard. There, click the Finish button
Once the program knows which server to connect to, the next step is to get a list of all the newsgroups hosted by the server. This is analogous to finding out what kinds of bulletin boards are in a student lounge.If you just finished identifying the news server (as in the above section), the program will show the dialog box shown below. Click Yes.
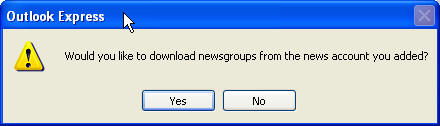
Alternatively, select the menu item Tools | Newsgroups...
Remember, that a bulletin board is called a newsgroup.
This will bring up the Newsgroup Subscriptions dialog box. Select the All tab. You'll see a list of all the newsgroups available on the server. While it is always possible to scroll through the hundreds, or thousands, or groups, enter a 'search' term to simplify the process. In the example on the right, the list is restricted to all the groups that contain powerpoint in their name.
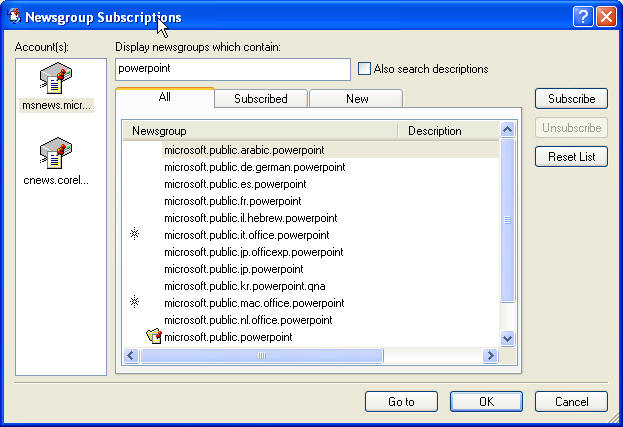
Double-click the newsgroup of interest, and the program will display a 'subscribed' icon next to it. In the example above, the microsoft.public.powerpoint newsgroup is now a subscribed group. Click OK.
In the left pane of the Outlook Express main window, the news server and the subscribed group are now shown.
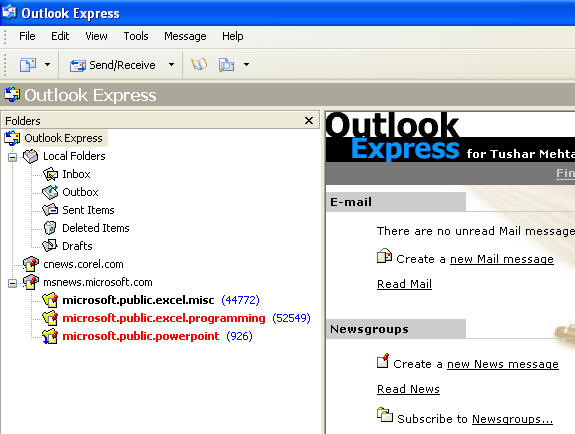
Now that the subscription to a newsgroup is complete, the next step is to look at the messages in the group, and to post a new message.Click on the newsgroup entry in the left pane and the software will show all the messages in the group in the top pane on the right. If it asks permission to retrieve new messages, click Yes (or OK, as appropriate).
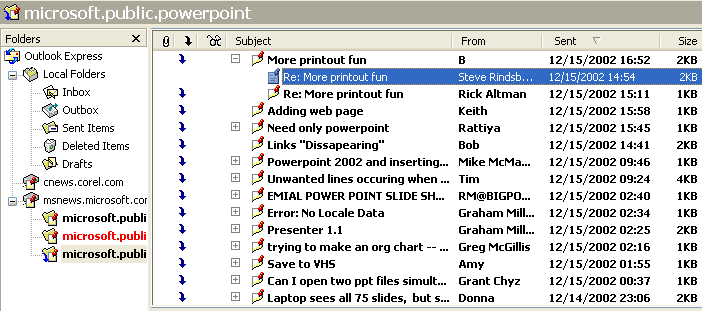
Each visible message represents one discussion, which is also called a thread. By default, only one message in each discussion is shown, typically, the oldest one. To see all the messages, click the '+' sign to the left of a message (as in the top most discussion in the illustration above). If there is no such sign, it means that there are no related messages.
Check and see if there is some discussion that addresses the question you have. If you don't find one, it means you have to post your first message. To do this, click the New Message button.
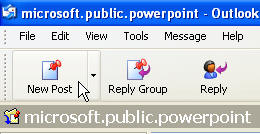
Please make sure that the format of the message is set to Plain Text. While the newsreader program might offer other choices, such as MIME or Rich Text (or HTML), in many groups it is not considered polite to use anything other than plain text. Similarly, unless you know for sure that it is acceptable, do not add an attachment. For both performance and security reasons, many people do not like to -- and will not -- download files attached to messages. To make friends fast, stick to polite plain-text messages without attachments.
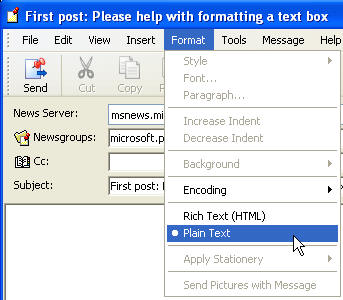
Complete the message...
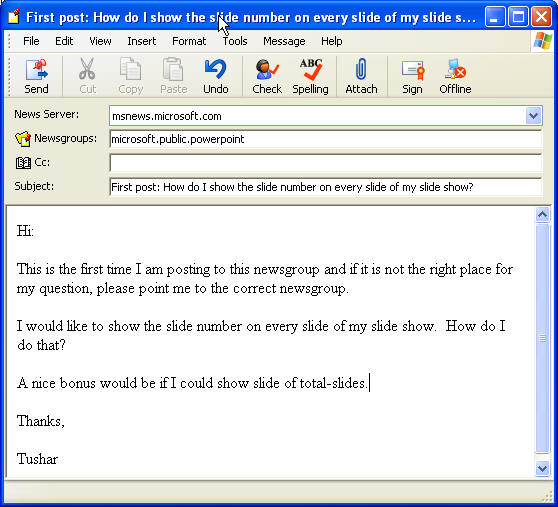
and click the Send button.
A common problem for people who are new to Outlook Express is that messages seem to disappear. This happens because the program's default configuration is set to hide messages that have been read.
While there are many options that one can configure (see Tools | Options... and the other items under View menu), at the very least set the options under View | Current View ► as shown below.
Make sure you have Show All Messages selected and Group Messages by Conversation are both checked.
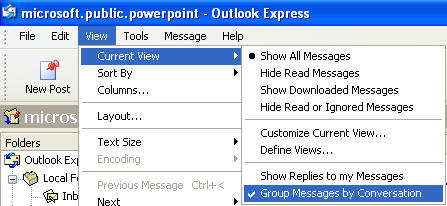
Use the Show Replies to my messages to toggle between seeing all messages and just those that are responses to your messages.
Options
In the Tools | Options... dialog box, there are many options that allow for personalization of the Outlook Express environment. Those below are ones that appeal to me. As you become familiar with the program, you may want to explore on your own. Just remember not to hold me responsible for what happens to your computer!
Unless you use Windows Messenger, uncheck the option for Automatically log on to Windows Messenger.
Also, unless you use Outlook Express for mail make sure it is not the default mail handler.
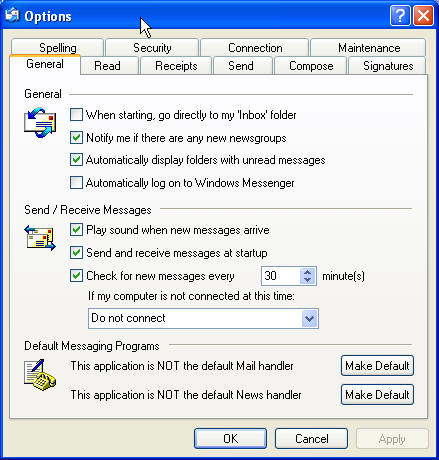
One of the more useful features of OE is a watched discussion. [Learn how to have OE watch all your discussions.]
Set the color for watched messages to whatever you like. I chose green.
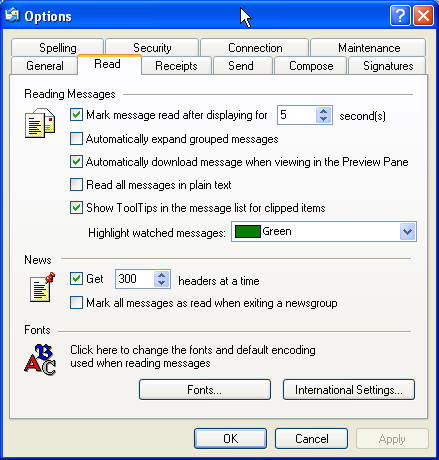
Options on the
Receipts tab apply only if OE is used for email.
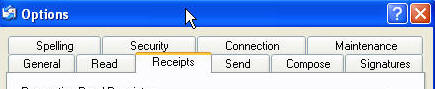
Remember that unless you know otherwise,
good Internet etiquette (also called
netiquette) is to use Plain Text for newsgroup
messages.
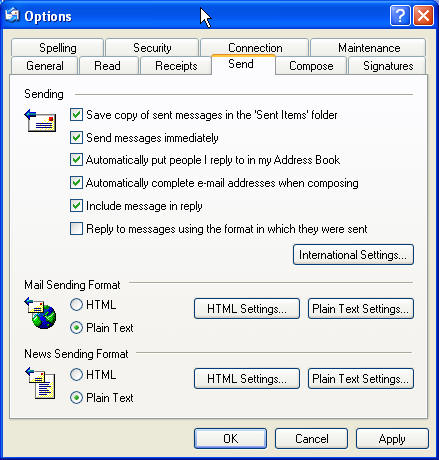
The Compose
tab contains options that let one customize an outgoing
message. However, they don't apply to text-only
messages!

It might be a worthwhile investment to
set up a signature. If you do, please keep it short --
no more than four lines. The signature will be added
at the bottom of all your messages.
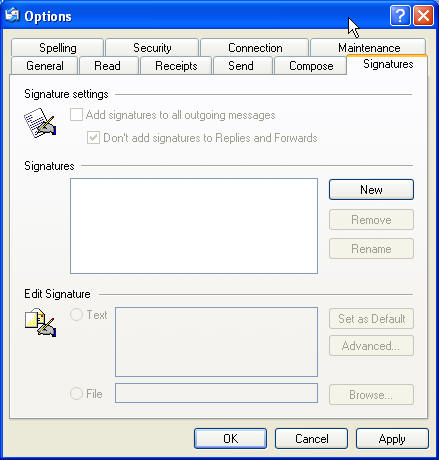
It never hurts to check spellings before
sending your messages!
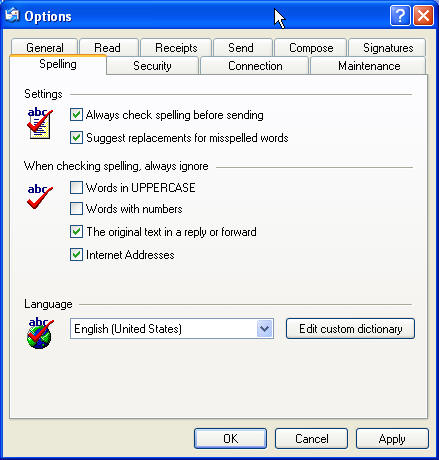
Given the potential of a virus damaging
your computer and files, it might be smart to keep the
options as set by Microsoft.
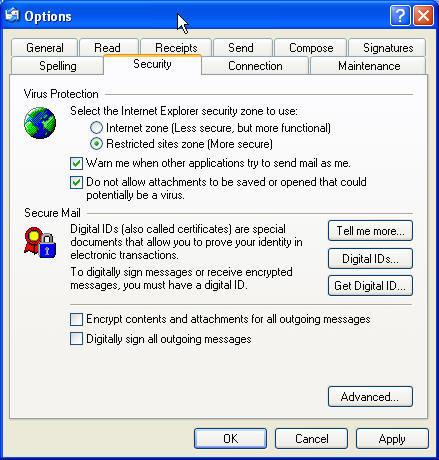
The settings on the
Connection tab reflect how you connect to the
Internet and should be similar to the configuration in
whatever program you currently use for mail.
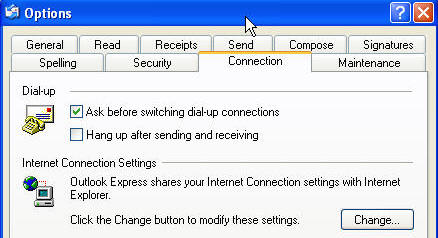
Depending on your preferences on managing
disk space, you may want to keep more or fewer days of
messages.
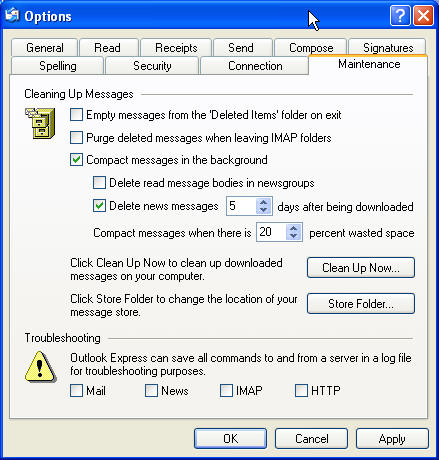
This section contains a few tips to
improve the way Outlook Express (called OE for short) handles messages that it gets for a newsgroup,
how it displays the messages it gets, and
how it can help you find your discussions.
Please make sure you have configured the options in OE as shown in the Basic configuration setup page.
We will set up a few rules so that OE organizes messages to make our life easier. This requires three rules for OE to manage incoming newsgroup messages.. The three rules are:
To create a rule, start by selecting Tools | Message Rules ► News...
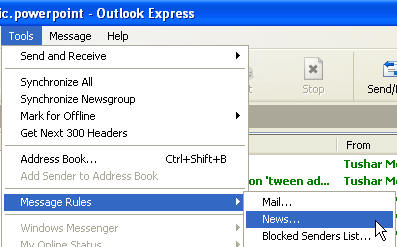
and in the News Rules tab, click the New... button
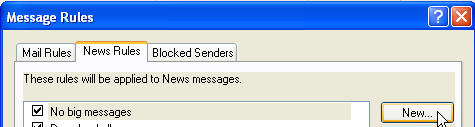
In the resulting dialog box,
Set the condition to Where the number of lines in the message is more than lines
Set the Actions for your
rule to:
Highlight it with
color,
Mark as Read,
and
Stop processing more
rules
Click the underlined items in the Rule Description section (the words lines and color). Set the number of lines to 300 and the color to maroon.
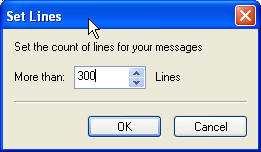
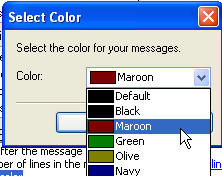
Name the rule
No big messages
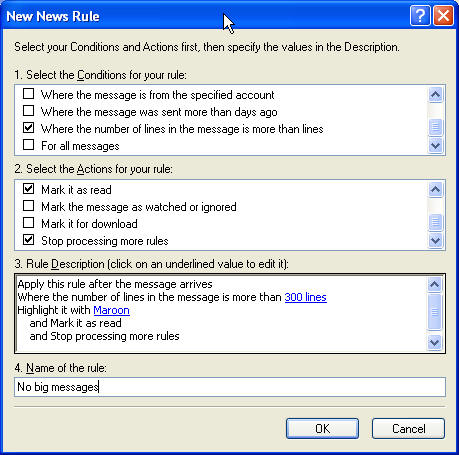
Download all acceptable sized messages
The second rule downloads all messages which are not blocked by the rule above. Set it up as shown below
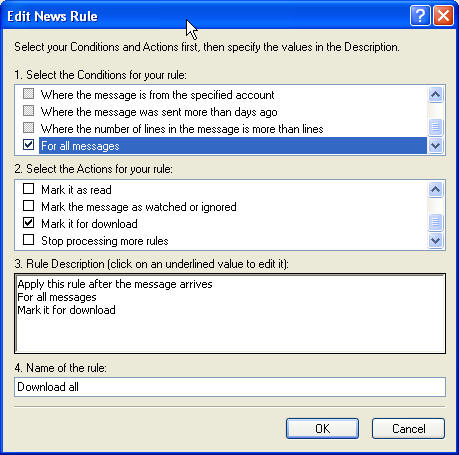
The third rule, and this is the one that automatically watches for your discussions is set up as shown below.
Of course, the From line should not contain tushar, but should be your own name!
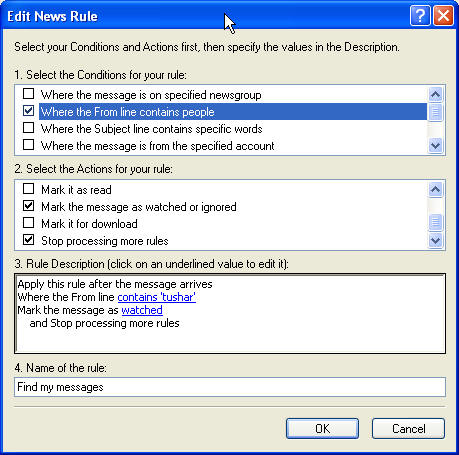
Result of applying the three rules
Messages
that are flagged as 'watched'
are shown in green.

On the other hand, large messages
that have not been downloaded are shown in maroon

Now, that you have posted your question, changed the basic configuration, and set up rules to quickly find your own discussions, it's time to find the answers to your question.
Click on the newsgroup entry in the left pane and the software will show all the messages in the group in the top pane on the right. If it asks permission to retrieve new messages, click Yes (or OK, as appropriate).
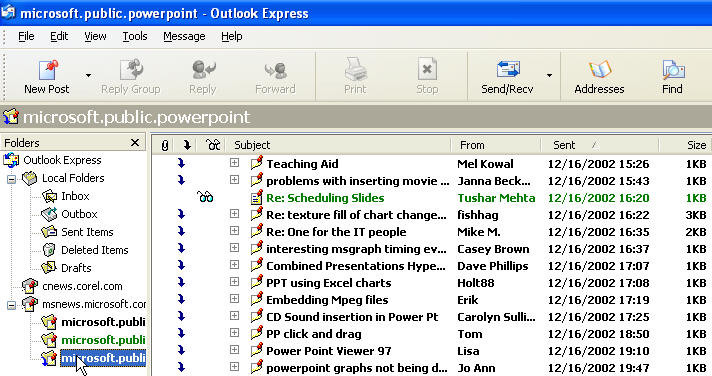
Alternatively, select View | Current View ► Show Replies to my messages to see only your discussions.

Click the +
sign to expand a discussion to see all messages in it.
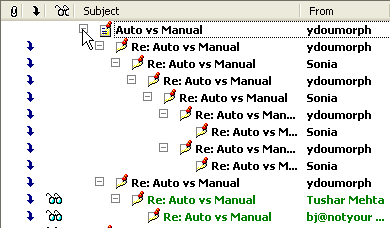
Click on any message to see it in the preview pane.
Alternatively, double-click the message to read it in a separate window.